Google Drive Sync Mac

You can mount a ‘Google Drive’ onto you Mac, it’s a neat cloud based storage solution from Google. The Google Drive sits on your desktop. It looks like a regular hard drive and the contents of the folder are automatically available to anyone else who has access to the same Google Drive.
Drive recently expanded its syncing capabilities by adding the option to sync any folder on your computer to the Google Drive servers. Cisdem dvd burner 4 2 07. This lets Drive function as a backup service, as well. I now have more data in Google Drive than can fit into my Mac's 500 GB of built-in storage. As much I trust Google, I still want to keep a local copy of all of my files and I want it to seamlessly sync with the cloud. Google Drive allows you to sync a folder outside the main Google Drive folder.
Google Drive is similar but different to dropbox. When you move a file into dropbox the file is moved into dropbox, like you would expect if you were moving a file into a different folder. (The file is not copied, it is moved.) But when you drag a file into your Google Drive it doesn’t move the file, it creates a copy of the file. It’s more like copying the file to a thumb drive.
Because of this difference in the way they behave, Dropbox feels like it’s a folder on your computer like any other folder, it just happens to be shared with others. But Google Drive has a different feel. It feels like a foreign hard drive that is out there in the cloud and you happen to have access to it from your computer. Bitdefender antivirus 4 1 2 18. Each have their advantage, and I use both.
Another big point of difference is that Google Drive requires an active internet connection. Last week our internet was down, and I went to access a file in my Google Drive, and I could see it, but not access it without a web connection. Dropbox syncs the 2 folders completely, so they are available offline as well.
We use Google Drive to share documents across our organisation. I use dropbox to share files that I am working on across my own personal computers. I find it really useful to have this distinction in my head. Files that I want to share with other people – Google Drive. Files that I want to share with myself – Dropbox. Of course, you could use these tools any way you want but that’s the way I have found myself using them.
Here’s how to get Google Drive going.
Setting up Google Drive
- Download the Google ‘Drive File Stream’ App from here:
https://www.google.com/drive/download/
(It’s on the right under Business).
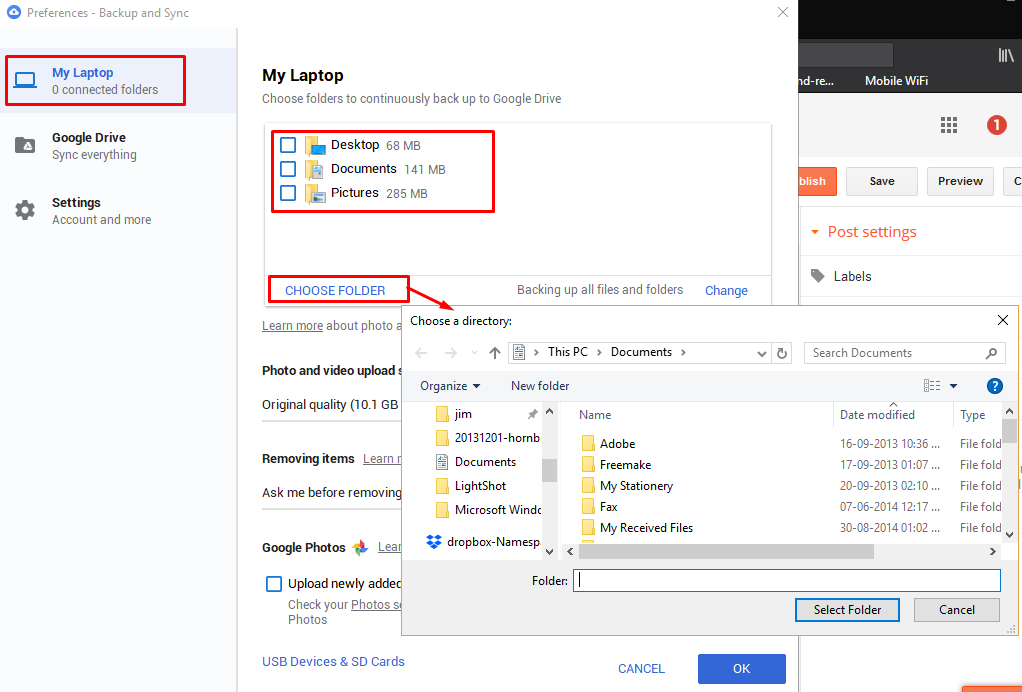
2. Install the app and enter your Google G-suite username and password.
(To use Google Drive you must be part of an organisation. Google Drive syncing is through some software called G-suite.) This is free to non-profit organisations but if you are a commercial organisation you will need to subscribe to it.
The Google Drive will now appear on your desktop something like this:
If you click on it it will open up like a normal hard drive and you will see something like this:
My Drive
In your Google Drive will be a folder called “My Drive”
My Drive has your own documents in it. It’s similar to dropbox. You can keep this folder private or you can choose to share it with other members of your organisation, or you can use it to share documents publicly on the Internet.
You will notice another folder called ‘Team Drives’
Team Drives
The ‘Team Drives’ folder only has folders that your organisation shares with you. Your administrator will give you access to the folders that they want you to access. You can be given full access to edit files and add new files or you can be given read-only access.
If you are not part of an organisation that uses G Suite, there is another solution from Google called ‘Backup and Sync’ which is for personal use. http://mpgauy.xtgem.com/Blog/__xtblog_entry/18987512-police-quest-swat-2-crack-no-cd#xt_blog. I have written an article on the differences between ‘Backup and Sync’ and ‘G Suite’ here.
· 5 min read
It's not well documented, so I run a few tests to understand how exactly Google Drive works with external disks. I now have more data in Google Drive than can fit into my Mac's 500 GB of built-in storage. As much I trust Google, I still want to keep a local copy of all of my files and I want it to seamlessly sync with the cloud. Best mac clean up tool.
Google Drive allows you to sync a folder outside the main Google Drive folder. The folder can be on an external drive too but the challenge is that I normally don't keep the disk connected at all times. I wanted to be 100% sure how exactly it will play out because I'm not taking chances with my photos and videos. Unfortunately, there isn't good documentation on how exactly syncing an external drive behaves and answers on Google Product Forums aren't always complete and comprehensive.
So I ran a few tests to verify the behavior. It mostly behaves as expected but I did find one weird bug.
Experiment setup
That's what I did to get started:
- I have a clean external hard disk connected to my Mac running the latest MacOS High Sierra.
- I created a folder on an external disk and placed some files in the folder.
- I added the folder to the Google Backup and Sync app.
Note: I am using the external disk as an extension to my main Google Drive folder. I still have my main Google Drive folder synced to the built-in disk.
How does an external disk sync with Google Drive?
Once the folder on an external disk is added to the Backup and Sync app, it syncs just like a folder inside the main Google Drive folder would. Google Backup and Sync will automatically detect changes and sync them.
Where can I find my hard disk in Google Drive's web UI?
Once the folder is synced, it will appear in Google Drive > Computers > Your computer's name. It will be accessible from the web UI and from the mobile phone just like the main Google Drive folder.
What happens when I unplug the disk synced with Google Drive?
I unplugged the disk and the Backup and Sync app showed the following message.
The Google Drive folder on your computer's main disk will continue to sync even if the external disk is unplugged. Once the disk is plugged back in, Backup and Sync will restart the sync engine and start syncing.
In other words, it's safe to unplug the disk.
What happens when I un-sync an external hard disk from Google Drive?
If you stop syncing the folder in the Backup and Sync app, the files will remain both on your hard disk and in the cloud under the Computers section.
If I sync it back, what happens?
If you add the folder back in the Backup and Sync app, it will attempt to merge the contents of the folders. It will however warn you that there may be duplicates.
After you've confirmed everything, it will start comparing and syncing files. This process may take a while for large folders.
If there are files with the same name but different contents, Google Drive will create a duplicate with (1) appended at the end of the file name.
Does the disk have to stay connected at all times?
No. When the disk is disconnected, the main Google Drive folder will still sync locally.
The external disk obviously won't sync. Once you plug the disk back in, Backup and Sync app will detect it and start to sync.
Note: when the disk is plugged back in, the sync engine restarts, which may take a long time if you have lots of files. It takes over 5 minutes for my 100k+ files.
Can I have a folder in both Computers and the Google Drive folder?
No. When you drag folders from Google Drive to your computer's folder, it will get moved.
If you move the entire external disk's folder using the web UI, the folder will still remain on the disk but will stop syncing. It will however, sync to your local Google Drive folder.
If you move it back from Google Drive to Computers section using the web UI, the folder will be moved in the cloud but it won't sync to your hard disk until you add it again to Backup and Sync.
If I delete a file using the Google Drive web UI, will it be deleted from the disk?
Yes, after a confirmation.
I find this warning useful just in case my account is compromised. If someone deletes all my files, I can stop them from being deleted from the disk.
If I delete a file on the disk, will it be deleted from Google Drive's Computers tab?
Yes, after a confirmation.
Will photos from an external disk be added to Google Photos?
Google Drive Sync For Mac
:max_bytes(150000):strip_icc()/007_how-to-set-up-and-use-google-drive-on-mac-2260845-5c78857cc9e77c00012f81ba.jpg)
Yes! Once a photo/video is synced with the cloud, it will appear in Google Photos. In fact, I moved my entire photo collection to an external disk and it didn't affect Google Photos at all.
Google Drive Stream
Bug: moving files from Google Drive to external disk via web UI or mobile app causes an unknown sync error
If you move a file from the Google Drive folder that's synced locally to a folder in the Computers section using the web UI, the Backup and Sync app engine will throw an error and won't move the file. Clicking Retry All won't help.
Google Drive Not Syncing Mac
To resolve this issue, you need to either move the files locally (not via UI) or unsync the folder containing the file from the local disk, wait for it to be removed locally, and then move it via the UI.

Google Drive Sync Mac
UNDER MAINTENANCE